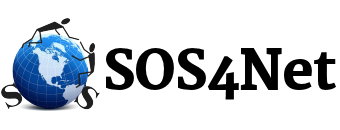The instructions below apply to idComm.com email addresses. They’ll tell you how to Add a New Account or how to Check/Fix an Existing Account. PLEASE NOTE: All entries should be made in lower case unless otherwise specified.
To Add a New Account
- At the top, click the Accounts tab.
- Click the Email (@+) button to start the wizard.
- In the Add your email accounts screen, enter your full Email Address, Password, and Display Name (your real name).
- Make sure the Remember this password box is checked.
- Check the box to Manually configure server settings.
- Click Next.
- Under Incoming server information
- Leave the Server type as POP.
- For Server Address enter mailhost.idcomm.com
- Check the box for Requires a secure connection (SSL); the port number should change to 995.
- For Authenticate using, select Clear text.
- Make sure the Logon user name is your full email address.
- Under Outgoing server information
- For Server Address enter mailhost.idcomm.com
- Check the box for Requires a secure connection (SSL).
- Check the box for Requires Authentication.
- Change the Port number to 465.
- Now click Next, and you should get a screen saying your email account was added.
- Now click Finish.
To Check/Fix Existing Account Settings
- In the left pane where it shows your folders, right click the account itself (above the Inbox) and select Properties.
- On the General tab under User Information, make sure your email address is correct.
- Click the Servers tab.
- Under Server Information, make sure both Incoming mail (POP3) and Outgoing mail (SMTP) are mailhost.idcomm.com
- Under Incoming Mail Server
- Make sure the Email username is your full email address.
- Make sure the Password is there; retype it if you’re in doubt.
- Make sure the Remember password box is checked.
- Make sure Log on using clear text authentication is checked.
- Under Outgoing Mail Server
- Make sure the box is checked for My server requires authentication.
- Click the Settings button, and make sure Use same settings as my incoming mail server is selected.
- Click OK.
- Click the Advanced tab.
- Under Server Port Numbers
- Set Outgoing mail (SMTP) to 465.
- Check the box for This server requires a secure conection (SSL).
- Set Incoming mail (POP3) to 995.
- Check the box for This server requires a secure conection (SSL).
- Under Delivery, check all 3 boxes, and set Remove from server after to 30 days.
- Click OK.
You should now be ready to send and receive your mail.