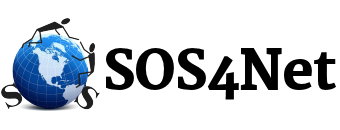Our SmarterMail server has a very nice spam filter. While the scores that determine what’s considered spam and what isn’t are not adjustable at the user mailbox level, the action that’s taken is, but we advise against it. Since it’s pretty easy to add folks to your exception lists, we recommend you do that instead. DON’T FORGET: If you mark someone’s email as Trusted in the Junk Email folder, the sender’s address will automatically be entered into your Trusted Senders list; you will not need to enter them manually.
To use the instructions below, you’ll need to login to webmail at https://securemail.sos4net.com/ using your full email address and password, where your-domain is your actual domain name. Once you’re logged into webmail, here’s what to do.
To add an email address or domain to your Trusted Senders list
(i.e. your local whitelist)…
- Click Settings (the gear) at the top.
- On the following page click Spam Filtering in the left column.
- In the Trusted Senders block on the right, click Trusted Domains to add an entire domain or Trusted Email Addresses to add a specific address. Just be sure to have only one domain or address per line. You can even copy and paste a list from Notepad or other text editor into these boxes.
- When finished, click OK then Save toward the top left.
That’s it, you’ve entered addresses or domains into your Trusted Senders list. None of those addresses should get marked as spam again. PLEASE NOTE that emails from automated systems like mailing lists, online sales systems, or airline reservation systems often come from third party vendors. Emails from these systems are often unique, tracking addresses. In these cases, you would need to enter just the domain into the Trusted Domains list instead of the full address into the Trusted Addresses list.
To add an email address or domain to a Content Filter
(i.e. your local blacklist)…
- Click Settings (the gear) at the top then Content Filtering in the left column.
- Up near the top click New.
- First in the General block, give you rule a descriptive name.
- In that same block, you’ll probably want to leave Match Type on the default, which is “All conditions must be met.”
- In the Conditions block, you’ll specify what parts of the message the filter should look at for this rule. Click New Condition, and make a selection for Condition Type.
- What’s displayed next depends on your selection. Make your next selections, enter any email addresses, domains, or phrases (if applicable) then click Save. You can set conditions where the message is to or from certain addresses or domains, with certain words or phrases in various parts of the message, even conditions relating to attachments and overall message size. This spam filter will allow you to enter much more complicated criteria than the old idComm spam filter, and you could get quite complicated here. However it’s probably best to keep it fairly straightforward.
- Finally you need to tell the filter what to do if a message matches the conditions by choosing an Action.
- Delete message – Deletes the message so that it will never arrive at your Inbox. Note: Messages deleted through content filtering are not recoverable.
- Reroute message – Forwards the message to the email address you specify. However unlike “Copy message”, this option will not store a copy of the email in your own account.
- Bounce message – Sends a message back to the sender of the email saying that the message was bounced. Note that the message is still delivered to you unless you choose to delete it as well. Note: If the system administrator has disabled bouncing, this option will function the same as the delete action.
- Move message – Delivers the incoming message to the folder you choose from the dropdown list. Note: If you later delete that folder and leave the content filter active, the filter will automatically create the folder when the action is triggered.
- Add Header – Adds an email header within the incoming message, which can be useful when performing additional filtering through Outlook or another email clients. Headers should be formatted like “X-someheadername: value”
- Add Text to Subject – Appends a prefix to the subject line of the email. This is useful for categorizing emails as the subject line will be altered to include the text you specify in the text box.
- Forward message – Forwards a copy of the message to another email address and leaves a copy of the message in your account as well.
- Mark as read – Automatically marks the messages as read, which means it will not show up in your inbox, or any other folder, as unread.
- Set Priority – Automatically elevates the priority of a message. For example, if you create a content filter that flags a message from a VIP, you may want to set the priority of the message to High as well to denote its importance.
- Flag message – Automatically flags the message for follow-up. This makes it easy to find messages that have been acted upon by your content filter.