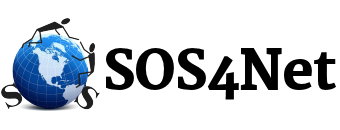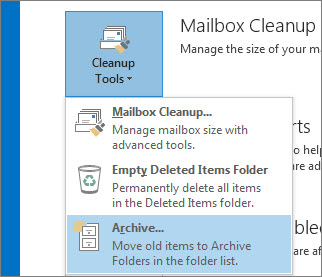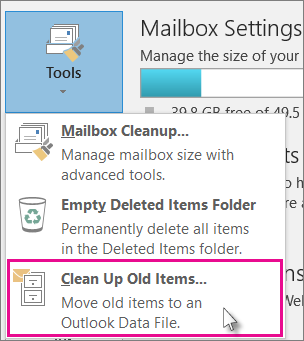There are two protocols for retrieving/reading email: POP3, which brings permanent copies of messages to your device, and IMAP, which brings only temporary copies to your device leaving permanent copies on the server. If all your email apps, both mobile and desktop/laptop, use the IMAP protocol and you never delete older mail, then at some point, you may receive emails from the server telling you that you’re nearing your disk usage quota.
One solution for desktops and laptops is to Archive older messages. Archiving will move older emails from your “live” email account folders, which live on the server, to a storage location on your PC. This will lower your disk usage on the server, and in most cases, the messages will be in the same relative folder location as they were before being moved. To see how to archive email messages in MS Outlook, Mozilla Thunderbird, and BLAH, keep reading.
MS Outlook & Mozilla Thunderbird
To manually archive older items in later versions of Outlook…
- Do one of the following depending on your Outlook version.
- Select Archive this folder and all subfolders, and choose the folder you want to archive.
NOTE: Here you can archive folders individually if you wish. However we recommend selecting your top level email account as shown boxed in red below. This will assure that all older items in all folders get archived in one operation.
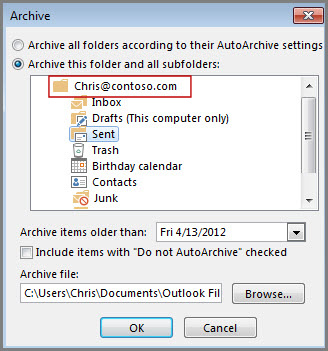
- For Archive items older than, enter or select a date.
- Tick the box to Include items with “Do not AutoArchive”.
- Under Archive file:, choose a folder location on your system where you’d like to save the archive file, and give the file a name. NOTE: If this is prefilled and the folder location and file name are acceptable, you don’t need to do anything here.
- Click OK to begin the archive operation.
After clicking OK if you are not back at your email, click the left-pointing arrow in the circle at the top left of the Outlook window to return there. If Outlook says it is not responding, let it go! It’s not frozen, it’s just busy archiving. Once back at your email, the status bar at the bottom of the Outlook window should show the progress of the Archive operation.