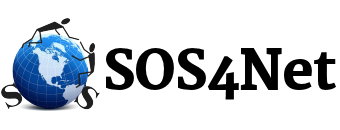The instructions below apply to idComm.com email addresses. If you have your own domain name, please follow these instructions to update your existing email account settings. PLEASE NOTE: All entries should be made in lower case unless otherwise specified.
- Click Tools / Accounts.
- Make sure you’re on the Mail tab (not News or Directories).
- Highlight the account to be changed and click the Properties button on the right.
- On the General tab under User Information, make sure the Email Address box has your full email address.
NOTE: This address must match the email address you enter for Account Name on the Servers tab. - At the top click the Servers tab.
- Under Server Information the Incoming mail (POP3) server name is pop3.idcomm.com.
- Under Server Information the Outgoing mail (SMTP) server name is smtp.idcomm.com.
- Under Incoming Mail Server, the Account Name (or User Name) must be the full email address.
NOTE: This address must match the email address you entered under User Information on the General tab. - Toward the bottom of the Servers tab, check the box that says, “My server requires authentication”.
- Click the Settings button to the right, and make sure the first option (Use same settings…) is selected.
- At the top click the Advanced tab.
- Make sure the Outgoing server port number is 587.
- Incoming port remains 110.
- Neither incoming nor outgoing servers use SSL or any type of encryption.
- Click OK at the bottom of the Properties window, then Close at the bottom of the Internet Accounts window.
You should now be ready to send and receive your mail.