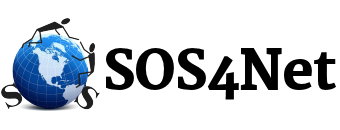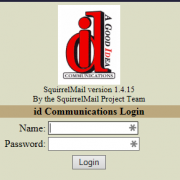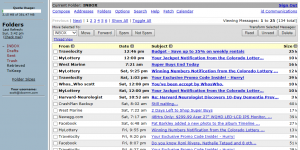How to Use a Retrieved Folder to Help Eliminate Duplicate Messages
Sometimes when email is moved from one server to another, all email in the inbox on the new server appears “new” to your email program. Therefore your email program will do what it does and download all your “new” mail. In this instance duplicate messages would be created on your machine. To prevent this from happening, before performing a migration, we strongly recommend that you login to webmail on the old server, create a new folder called Retrieved (or whatever you wish to call it) and move any messages that have been read or retrieved into this folder. This will prevent an email program that’s configured for POP3 access, which most of your email programs probably are, from retrieving another set of messages that you already have on your computer. To create a Retrieved folder in webmail and move already-read messages into it, please follow these instructions. Click any image for the larger version.
- In your web browser (IE, Firefox, Chrome, etc.) go to http://216.98.192.5/sm/ and login with your full idComm email address and password. The login screen should look like this…
- Once logged in you should see your inbox. Messages in your inbox that have not been read/retrieved should appear bold similar to the image below.
- To create the new folder, at the top click the Folders link.
- Under Create a Folder, enter Retrieved (or your chosen name) and click the Create button.
- Above Create a Folder, click the refresh folder list link, and you should see your new folder appear in the left hand column under Inbox, Drafts, Sent, and Trash.
- In that left column, click Inbox.
- Above your list of messages, if there is a Show All link, click it now, if not go to step 8.
- At this point, we’ll need to check the boxes for all the non-bold messages (i.e. those that have been read/retrieved). If most have been read/retrieved and only a handful have not, the fastest way to do this will be to click the Toggle All link above the list, then un-check those that are bold. If most are bold, then simply check the boxes for those that are not.
- Once the appropriate boxes are checked, above the list at the left end of the shaded box under Move Selected To:, click the drop down and select Retrieved (or the name you assigned to the new folder), then click the Move button. The selected messages should disappear from the inbox.
- If you now click the Retrieved folder, you should see the messages that you moved into it.
You are now ready to migrate your email to the new server. :-)